
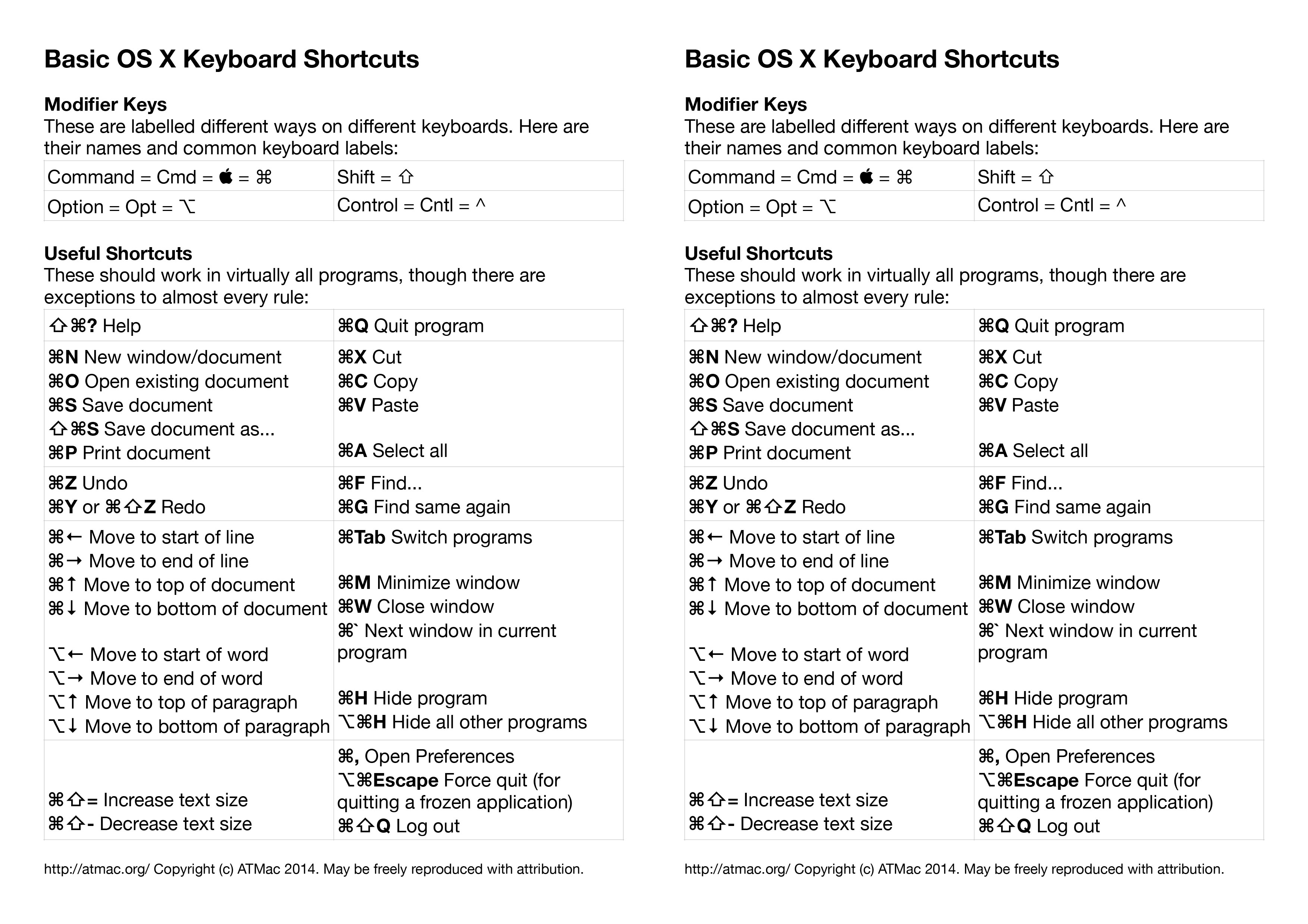
Now, scroll down to the bottom and choose Reset. Navigate to the Settings app on your iPhone or iPad and tap on General. So, if you are still struggling to fix the AirTag not working issue, try resetting the network settings. If they are facing issues, the item tracker will have a hard time connecting or working as intended.
#APPLE FIND KEYS BLUETOOTH#
Now, choose “While Using the App” and turn on the “Precision Location” toggle as well.įor the AirTag to work as expected, Wi-Fi, cellular data, and Bluetooth must function properly. To do that, head over to Settings -> Privacy -> Location Services -> Find My.

Thus, if Apple AirTag Precision Finding is not working on your iPhone 12 or iPhone 11, make sure that the technology is not blocked in your country or region.īesides, make sure you have enabled Location Access for Find My. Unfortunately, ultra-wideband technology is restricted in some countries and regions. The U1 chip takes advantage of ultra-wideband technology and uses input from key components, including ARKit, accelerometer, gyroscope, and iPhone’s camera to guide you to a lost AirTag through haptics, sound, and visual feedback. It uses the U1 chip, present in AirTags and the latest iPhone 12 and iPhone 11 models, to precisely locate and communicate with each other. AirTag Precision Finding Not Working? Try out These Fixes!Īs the name suggests, Precision Finding lets you accurately determine the distance and direction of a misplaced AirTag when it is in the range. After that, restart your device and toggle it back on before trying to pair your AirTag.Ħ. Navigate to Settings -> Privacy -> Location Services to turn it off.

If you face issues, even if it’s turned on, disable/ enable the ‘Location Services’ toggle to get rid of any random glitch that may have cropped up. Location Services needs to be enabled so that AirTags can work with precision. Now, hold down the power button to restart the device.Īfter your device has restarted, head over to the Settings app and turn on the Wi-Fi, mobile data, and Bluetooth toggles once again.

As they play a key role in helping AirTag work effectively, any sluggishness in iOS 14 or ill-functioning on their part could be the cause of AirTag not connecting to your device. Turn Off/ On Bluetooth, Wi-Fi, and Cellular NetworkĪnother thing you should do to fix the AirTag not working problem is to turn on/ off Bluetooth, Wi-Fi, and your cellular network. Now, make sure the Find My iPhone toggle is turned on.Ĥ. Head to Settings -> -> Find My -> Find My iPhone. So you can enable/ disable it depending on your needs. To find out more about Managed Apple IDs and how they work, head over to the Apple Support page.Īpart from being available as a full-fledged app, Find My comes with a system-wide switch located in the Settings app. They are unique to each organization and separate from your standard Apple ID. So, if an AirTag is not connecting to your iPad or iPhone, be sure your device complies with this requirement.įor those unfamiliar, schools or colleges can create Managed Apple IDs for students to facilitate education. Make Sure You Aren’t Using Managed Apple IDĪpple clearly states that if your iOS/ iPadOS device is using Managed Apple ID, you can’t set up an AirTag.


 0 kommentar(er)
0 kommentar(er)
